Kennst du das auch? Du bist irgendwo unterwegs, machst tolle Fotos – und ein paar Tage später weißt du schon nicht mehr, wo das genau alles gewesen ist. Irgendwie ist es ziemlich sinnlos, die Wildnis zu exploren, wenn man dabei nicht genau dokumentiert, wo man wie was erforscht 😀
Einleitung zu GPS-Trackern
Egal, ob du eine Fahrratour machst, eine größere Runde joggst, deine Wanderung festhalten willst oder im Gelände beispielsweise Hohlwege suchst – oft ist es interessant, wenn man danach die Route analysieren kann. Hier hilft ein GPS-Tracker weiter, der die zurückgelegte Strecke mit GPS aufzeichnet. Eine Möglichkeit sind spezielle Geo-Tracker, also Geräte mit GPS-Empfänger und integrierter Karte, die nur für diesen einen Zweck da sind. Diese Teile sind recht teuer, aber in puncto Genauigkeit sicher die beste Wahl.
Alle anderen können stattdessen aufs Smartphone zurückgreifen, das bekanntlich ebenfalls Karten verwenden kann und meistens über einen GPS-Empfänger verfügt. Der ist zwar nicht ganz so genau wie ein richtiger GPS-Tracker, aber eine Genauigkeit von 4-5 Metern reicht in der Regel locker aus.
Heute stelle ich euch die GPS-Tracker-App MyTrails vor. Sie ist kostenlos zu finden im Google Play Store.
Was kann MyTrails?
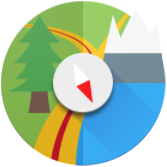
Ganz grundlegend speichert der GPS-Tracker MyTrails
- die zurückgelegte Route,
- zugehörige Zeitstempel,
- Höhendaten,
- manuell gesetzte Wegpunkte
und mehr im GPS-Datenformat GPX auf dem Smartphone ab. Dazu kann man sich dann auch entsprechende Statistiken anschauen.
Diese GPX-Daten kann man auf den Computer exportieren und dort weiterverwenden. Umgekehrt ist es natürlich auch möglich, GPX-Dateien aus anderen Anwendungen zu importieren und auf der Karte von MyTrails anzuzeigen. KML-Dateien direkt aus Google Maps kann MyTrails nicht importieren – diese Daten musst du zuvor in GPX konvertieren.
» Anleitung für den Export und Import von GPX-Daten
Durch den Import ist es möglich, im voraus geplante Touren abzulaufen und unterwegs immer die Orientierung über den richtigen Weg zu behalten.

Aufzeichnen und Wegpunkte speichern
Öffnet man die App, sieht man zuerst mal eine physikalische Kartenansicht. Das passt für meine Zwecke schon ganz gut, weil man sich mit den eingezeichneten Höhen besser im Gelände orientieren kann. Wer möchte, kann aber per Klick auf das Kartensymbol oben auch andere Karten auswählen, darunter Satellitenansichten, OpenStreetMap und Google Map.
GPS-Tracking starten
Um das Tracken zu starten, tippst du einfach oben in der Kopfleiste auf den Record-Button – ab dann läuft die Aufzeichnung. Gespeichert wird nicht nur die zurückgelegte Strecke, sondern auch die Aufnahmedauer und die Höhe, die man überwindet.
Natürlich sollte dein GPS eingeschaltet sein, und der offline-Modus ist auch nicht sehr hilfreich, da das Handy mit Netz besser geortet werden kann. Es klappt nicht auf den Zentimeter genau, und auch einen Meter wird die App nicht gut erkennen, aber so auf vier bis fünf Meter genau passt es schon – die App erkennt die Straßenseite, die man benutzt. Das ist genau genug, um den Weg zuzuordnen, lässt aber irgendwelches auf der Stelle Treten und über Bäche Springen raus.
Verwendung von Wegpunkten

Eine richtig geniale Funktion ist das Setzen von Wegpunkten. Sie eignen sich z.B. dazu, festzuhalten, wo man unterwegs irgendwas Interessantes gesehen hat.
Wegpunkte setzt du durch langes Drücken auf die Karte manuell: Entweder an der derzeitigen Position, oder dort, wo du gedrückt hast. MyTrails speichert den Ort dann zusammen mit den Koordinaten und Höhendaten. Einen Namen und einen Kommentar kannst du ebenfalls eingeben. Auf jeden Fall ist es gut, Marken zu setzen, weil sie wirklich sehr hilfreich sind, wenn man später Fotos zuordnen will (geht in Google Maps sowieso nur über Wegmarken) 😀
MyTrails kann aber auch selbst Wegpunkte setzen, und zwar mit dem „Pausenmodus„. Wenn man sich eine (definierbare) Zeit nicht weiterbewegt, registriert MyTrails das als Pause, pausiert die Aufzeichnung und setzt eine Marke, damit man hinterher nachvollziehen kann, wo diese Pause war.
Interessant ist auch die „Annäherungsfunktion„: Wenn du dich einem zuvor gesetzten Wegpunkt näherst (das kann auch der Startpunkt sein), dann vibriert das Handy und macht so darauf aufmerksam, dass man einen speziellen Punkt erreicht hat. Bei einem Rundweg denkt man so eher daran, die Aufzeichnung zu beenden 😀
Statistiken und GPS-Routen einblenden
Über das Hauptmenü oben links (die drei Balken) kannst du die Statistiken und Diagramme deines Tracks anschauen und andere Routen ein- oder ausblenden.

In den Statistiken sieht man grundlegende Informationen zum aufgezeichneten GPS-Track:
- wie weit man gelaufen ist
- wie lange man unterwegs war (bzw. wie lange aufgezeichnet wurde)
- wie schnell man gelaufen ist
- wie viele Höhenmeter man überwunden hat
- wo man auf welcher Höhe unterwegs war

Das Diagramm in dieser App finde ich nicht so gut – es scheint etwas ungenau zu sein.. Da habe ich in der anderen App Geo Tracker – GPS Tracker Besseres gesehen. Eigentlich sollte man hier die überwundenen Höhenmeter dargestellt bekommen – so könnte man sehen, wie lange man bergauf gegangen ist und nach wie vielen Kilometern man den Gipfel erreicht hat. In MyTrails sind da aber extreme Schwankungen zu sehen. Ich werde das noch genauer testen.
Über den Track Manager im Menü unter „Strecken“ kannst du – wenn vorhanden – mehrere Routen auf der Karte einblenden lassen. Zum Beispiel, wenn..
- du die Route schon früher mal gegangen bist
- du schon im Voraus am Rechner einen Routenplan erstellt und den dann in die App importiert hast. Dann kannst du so die geplante Route anzeigen lassen, während du sie abläufst.
So einfach ist wandern heutzutage.. 😀
Export und Import der GPS-Daten
Auf dem kleinen Handydisplay kann man ja normalerweise nicht so viel mit einer fertigen Route anfangen. Ich habe daher gleich geschaut, wie man die Daten exportiert – und das geht wirklich einfach.
Ein Export in dem Sinne ist gar nicht nötig. MyTrails speichert die Routen automatisch mit allen zugehörigen Daten als GPX auf dem Handy ab, bei mir lautet der Ordnerpfad:
- /sdcard/MyTrails/gpx
Du kannst den Pfad unter Einstellungen > Aufzeichnungen > Aufzeichnungs-Ordner selbst überprüfen. Die GPX-Datei überträgst du einfach z.B. per Google Drive, Dropbox, Airdroid oder (omg!) Kabel auf den Rechner und könnt dann damit machen, was ihr wollt.
Der Import in MyTrails funktioniert ähnlich. Zunächst musst du die GPX-Datei aufs Handy übertragen und irgendwo abspeichern. Theoretisch ginge es auch gleich über Google Drive statt über den internen Speicher, aber ich habe noch nicht getestet, ob MyTrails die Version dann selbst speichert oder ob es Probleme gibt, wenn die App ohne Internet in der Wildnis nicht mehr auf Google Drive kommt. Daher würde ich empfehlen, die GPX lokal zu verwenden.
Im Streckenmenü klickst du unten rechts auf das Pluszeichen und kannst dann „GPX-Dateien laden“ wählen.
Fazit zum Geo-Tracker MyTrails
Die App eignet sich super zum Aufzeichnen von GPS-Tracks auf dem Smartphone. Einfach Aufnahme starten und Handy wegstecken – MyTrails zeichnet auch auf, wenn der Bildschirm aus ist. Zumindest hat das bei mir perfekt funktioniert. Pierre hat MyTrails auch getestet und bei ihm wurde die Verbindung unterbrochen, sobald er den Bildschirm ausgemacht hat. Aber das wird wohl an den Standby-Einstellungen seines Smartphones liegen, denke ich..
Das Handy muss zum Aufzeichnen der Route nicht online sein. Das heißt, man kann Funkverbindungen ausschalten und nur GPS anmachen, um Akku zu sparen. Allerdings muss man dann zuvor die gewünschte Karte herunterladen und offline verfügbar machen.
Das Setzen von Wegpunkten, um irgendeinen bestimmten Punkt auf der Route zu markieren, funktioniert kinderleicht und alle wichtigen Daten (Koordinaten, Höhe, Uhrzeit) speichert die App gleich mit. Der Pausenmodus ist ganz praktisch, genau wie die Annäherungswarnung an Wegpunkte.
Die Routen kann man samt Statistikdaten als GPX auf den Rechner übertragen und weiter verwenden.
MyTrails bietet viele zusätzliche Optionen an, wie
- eine große Auswahl an Karten
- Möglichkeiten zum Teilen des Standorts
- verschiedene Optionen zum Akku sparen
Und – MyTrails ist werbefrei! Der Konkurrenz-App Geo Tracker hat MyTrails voraus, dass das Angebot an verfügbaren Karten viel größer ist, während GeoTracker nur drei Karten bereitstellt. Insbesondere Open Street Maps bei MyTrails ist wirklich von Vorteil, wenn es um die Orientierung im Gelände geht.
Weitere Informationen zu MyTrails gibt es auf der Webseite der Entwickler (auf englisch).

![[Android-App] Mit MyTrails GPS-Tracks aufzeichnen](https://www.over-the-hills.com/wp-content/uploads/2019/07/header-ligurien-riviera.jpg)
Ich werde mal die App ausprobieren, da ich einen Ersatz für den o.g. Geo Tracker suche. Das Diagramm vom Geo Tracker fand ich ehrlich gesagt schrecklich ungenau. Außerdem waren dort die Statistiken fehlerhaft, so konnte die aus der Aufzeichnungszeit und der tatsächlichen Bewegungsdauer resultierende Pausendauer nach einer weiteren Pause plötzlich kürzer statt länger werden. Ich hatte gehoft dass die Bugs irgendwann beseitigt werden, stattdessen wurde die App aus dem Google Store komplet entfernt, schade.
Hallo Axel, danke für deinen Kommentar 🙂 Ja, ich finde es auch schade, dass es die App nicht mehr gibt bzw. Aufnahmefehler nicht beseitigt wurden… Aber man weiß nie, was dahinter steckt. Vielleicht war der Aufwand zu groß und der Nutzen (für den Programmierer) zu gering. Ich finde es schon toll, wenn jemand eine App kostenlos bereitstellt und nicht einmal nervige Werbeeinblendungen implementiert! Dafür muss die App dann auch nicht perfekt sein.
Hallo, ich habe bisher mit meinen div. Nikon Cameras den Dawntech di-GPS Logger/Tager verwendet.- Nun funktioniert Verbindung zwischen meiner D850 und dem Logger nicht mehr (nur mehr für Bilder, nicht mehr der Tracklog) Daher suche ich Ersatz. Der Logger sollte weltweit funktionieren, auch ohne Internet-Anbindung. (Ich will nicht in jedem Land eine SIM-Karte+Vertrag kaufen). Hat da jemand eine Idee?